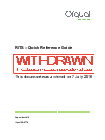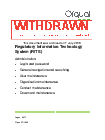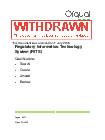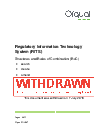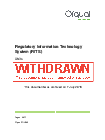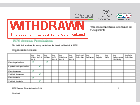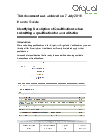How to use Ofqual's regulatory IT system (RITS)
How to access RITS to update your awarding organisation's details of regulated qualifications.
Applies to England, Northern Ireland and Wales
To manage your organisation’s details and regulated qualifications you need to use RITS.
Changes due to the QCF being removed
There is a series of video walkthroughs that detail changes to the RITS interface as a result of the end of the Qualifications and Credit Framework (QCF) and introduction of the Regulated Qualifications Framework (RQF).
Your organisation’s users
User manager is where all users can manage their user details such as email address and passwords.
If you have admin rights for your organisation you can use the user manager to create new accounts, update existing user details and delete old users for your organisation.
User manager is accessed through the link at the top left-hand corner of the RITS home screen, in the grey bar.
User management
Create a new user
- In ‘User manager’ click on the ‘Create Organisation User’ tab, which can be found under the ‘Users’ tab.
- Add the user’s details. You can select multiple roles for a user by holding down the ‘Ctrl’ key on your keyboard while clicking on the roles.
- Click on the ‘Create Organisation User’ button.
Update a user
- In ‘User manager’ click on the ‘Create Organisation User’ tab which can be found under the ‘Users’ tab.
- Search for the user by their username, forename, surname or role.
- Click on the user you want to edit.
- Click on the ‘Update’ link to update the user’s details.
- Update the details that have changed.
- Save the details.
Delete a user
- In ‘User manager’ click on the ‘Create Organisation User’ tab, which can be found under the Users tab.
- Search for the user by their username, forename, surname or role.
- Click on the user you want to delete.
- Click the ‘Delete’ link.
Units
You need to go back to the RITS application to do any of the following actions.
We have used Qualifications Credit Framework (QCF) units in these steps but National Qualifications Framework (NQF) units use a similar process.
Create a unit
- Click on ‘Units’ in the grey bar at the top of the page.
- Click on ‘Create a QCF unit’.
- Complete all the details on the page.
- Click on the ‘Create QCF Unit’ button.
If the unit title already exists you will be given a warning message in red at the top of the page. You can override this by checking a box at the bottom of the page.
The unit is created with a status of ‘In Progress’. You are now able to access options to view ‘Banked Units’, ‘My Units’, ‘Update’, ‘Delete’, ‘Bank’ and ‘Copy’ unit.
Learning outcomes and assessment criteria
- In the ‘Learning outcome’ box, click on ‘Create’.
- Enter the learning outcome in the text box.
- Click on ‘Create’.
- Repeat for any additional learning outcomes.
To create assessment criteria:
- Click on the numbered link to the left of the learning outcome.
- Click on ‘Create’ in the assessment criteria box.
- Enter the criterion in the text box.
- Click on the ‘Create assessment criterion’ button.
- Repeat for any additional criteria.
If your browser can run Java then you can add, edit or delete your learning outcomes in one place by clicking the ‘Maintain learning outcomes’ button.
Save your unit
Once you have added your learning outcomes and assessment criteria you can save your unit.
- Click on the ‘Bank’ link.
- Click on the ‘Bank’ button.
- The unit’s status will change to ‘Banked’.
Amend a unit
On a banked unit you can only amend its:
- organisational reference
- sector subject area (SSA)
To amend a unit:
- Click on the ‘My units’ link.
- Enter some text (for example the unit reference number or unit title to search by).
- Click on ‘Search’.
- Click on the unit you want to edit.
- Change the details.
- Click on ‘Amend QCF Unit’.
Structures
Units can be combined to create a structure, or rule of combination (RoC). This tells people how they can achieve a qualification.
Create a structure
To create a structure:
- Click on ‘Structures’ in the grey bar at the top.
- Click on ‘Create QCF RoC’.
This will create an ‘in progress’ structure for you to work with.
Create groups
Create the groups next. There are 3 types of group:
- compound groups: these contain other groups; the subcomponent is the number of groups in the compound group
- unit groups: these contain units only; the subcomponent is the number of units
- other credit groups: these indicate if prior learning can count towards the qualification; the subcomponent is the number of other credit groups that apply
Now fill in the form using the following as a guide:
- label: must use only letters or numbers and be less than 4 characters
- name: a short subject title to show what the group is about (for example, ‘Mandatory, Haircare’)
- group description: a short summary of what the learner has to do (for example, “All units are mandatory. 10 credits total. Candidates must get at least 10 credits from this group.”)
- minimum credits: this must be filled in with either the minimum credits or subcomponents required to pass
- minimum subcomponents: the minimum number of compound groups, unit groups or other credit groups in this qualification
- maximum subcomponents: the maximum number of compound groups, unit groups or other credit groups in this qualification (if the group is mandatory this must be the same as minimum subcomponents)
- mandatory within group: tick this if the group is mandatory
Add units to a group
To add units to a group:
- In the ‘Units in group’ panel, click on the link that says ‘Link’.
- Use the search form to search for a unit to add.
- In the search results tick the checkboxes in the ‘Select’ column for the units you want to add.
- Click the ‘Link Units’ button.
Validate structure
When you have added all the groups and units you need to validate the structure:
- In the ‘Validate structure’ panel, click on ‘Validate’.
- If there are any errors they will be listed in red text.
- Click on any errors to see what the problem is.
- Correct the errors.
- Click ‘Validate’ again.
You can now bank (save) your structure.
Create a qualification
To create a qualification you must first create a structure and bank it.
- Click on ‘Create Qualification’ and search for an existing structure.
- Fill in the following details: * organisation reference: this is your reference, it does not need to be unique * preferred title: this must follow the format: Awarding organisation acronym or name; level; Award/Certificate/Diploma; in/for; indication of content (endorsement), (QCF) * operational start date: defaults to the start of the month and can be any time in the future * review date: defaults to the end of the month and cannot be more than 5 years from today * total qualification time: includes values for guided learning and is calculated by considering the different activities that learners would typically complete the learning outcomes of a qualification * guided learning hours: must be entered
- Choose at least one of the options from: * offered in England * offered in Wales * offered in NI
- Tick either: * approved by SSC (you need to choose which one from the drop down list and include the sector skills council (SSC) reference number if you know it) * other appropriate support
- Complete the following fields: * overall grading type * assessment method (hold down the ‘Ctrl’ key and click to select more than 1) * exemptions: note any exemptions here (if they are regulated qualifications only include the qualification number) * age range
- If the qualification can be included in apprenticeships or foundation learning then tick the box.
- Tick the declaration box.
- Click the ‘Create qualification’ button.
- Before you can submit the qualification you need to click on the following links and fill in the details: * expected uptakes: add an anticipated figure for the number of students you think will take the qualification * configure documents: you need to assign an accreditation document to the qualification
- You must now fill in the ‘Qualification rationale’ with a brief summary of why the qualification is needed.
- Click on ‘Submit’.
- Choose one or more qualification objectives that apply to your new qualification.
- Click ‘Submit’.
Withdrawing and expiring a qualification
Qualifications can’t be deleted but they can be made unavailable by changing the end date. To change the end date of a qualification:
- Click on ‘Qualifications’ in the grey bar at the top of the page.
- Click on ‘Set end dates’.
- Search for the qualification you want to change the end date of.
- Click on the qualification name.
- Enter the following information: * operational end date: the date when this qualification will be withdrawn * certification end date: the date by which students need to complete the course; it can’t be before the operational end date * termination rationale: why the qualification is being made unavailable
- Tick the declaration.
- Click the ‘Set end dates’ button.
Expire a qualification before its start date
You can withdraw a qualification before its operational start date. Using the ‘Early Expire’ link sets the status of the qualification to ‘Expired’.
This can be undone by using the ‘Rollback Early Expire’ link.
Reinstating a qualification
You can reinstate a qualification that has been withdrawn or expired. To do so:
- Click on ‘Qualifications’ in the grey bar at the top of the page.
- Click on ‘Clear end dates’.
- Search for the qualification you want to reinstate.
- Select the box to the left of the qualification you want to reinstate.
- Choose your rationale for reinstating it.
- Tick the declaration.
- Click on the ‘Clear end dates’ button.
The qualification will become available tomorrow morning on the register of regulated qualifications.
Working with documents
We ask you to upload specified documents in RITS so that we can accredit your qualifications. Where appropriate we also use RITS to give you accreditation reports which you can download.
Uploading documents
Documents are uploaded using the ‘Documents’ link on either the ‘My Organisation Details’ page or the ‘Qualification’ detail page.
Clicking the ‘Documents’ link takes you to the ‘Organisation Documents’ page. Here you can either search for documents using the search button or create documents using the ‘Create Organisation Document’ link.
Downloading documents
Documents are downloaded using the ‘Documents’ link on the ‘My Organisation Details’ page.
- Click on the ‘Documents’ link to take you to the ‘Organisation Documents’ page.
- Click on the ‘Search’ button to see all your organisation’s documents.
- Click on the ‘Download’ link next to a document to download it.
Download detailed user guides
Get technical help
If you have any technical questions about RITS please contact:
Last updated 30 September 2015 + show all updates
-
Altered to reflect changes due to the introduction of the Regulated Qualifications Framework (RQF)
-
First published.